 BigCommerce
BigCommerce
Synchronize Products
When Business Central is your master, you need to export all or some data into BigCommerce. It is important to synchronize information about items for further document processing in Business Central.
When you manage data in BigCommerce, you need to import those items in bulk to Business Central.
Before we can synchronize products, some settings need to be done. For more information, see Set Up Catalogs.
To view BigCommerce products
- Choose the
 icon, enter XPR365 BigCommerce Stores, and then choose the related link.
icon, enter XPR365 BigCommerce Stores, and then choose the related link. - Open the store you want to synchronize products for.
- Choose the Products action.
On this page, you will find an overview of the products and their variants. In the Factboxes you can find the product description, the product picture, the categories it belongs to, the custom fields, the metafields, the variant metafields and the variant option values.
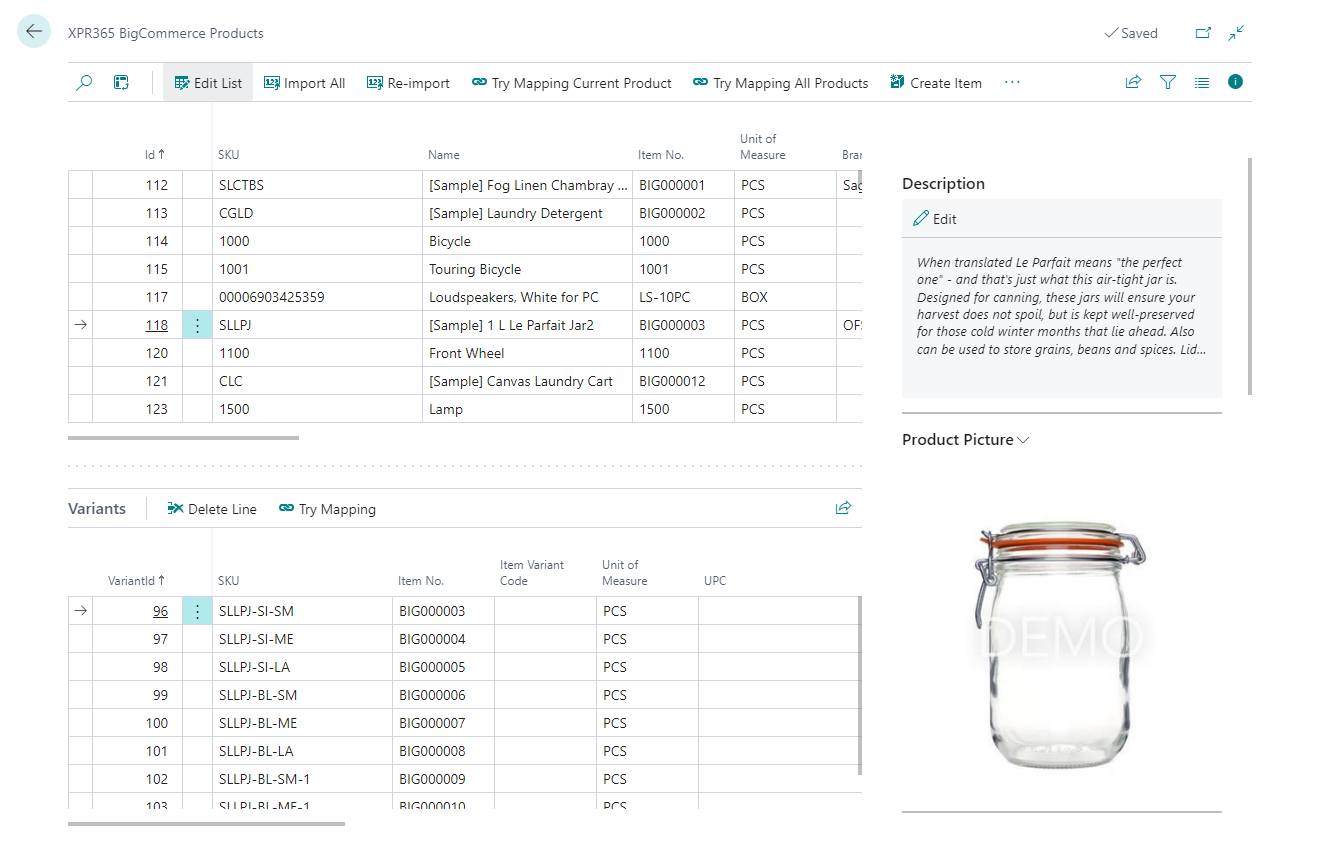
To add products
You can select products from Business Central and synchronize them to BigCommerce.
- Choose the
 icon, enter XPR365 BigCommerce Stores, and then choose the related link.
icon, enter XPR365 BigCommerce Stores, and then choose the related link. - Choose the Products action to open the product list.
- On the XPR365 BigCommerce Products page, choose the Add Items action.
- Fill in the fields as necessary.
- In the Store Hash field, select the store you want to synchronize products to.
- In the Channel Filter field, select the channel you want to synchronize products to.
- In the Catagory field, select the category/categories you want the add the products to.
- Choose the OK button.
The products are added to the page and are automatically synchronized to BigCommerce.
You can schedule the task to be performed automatically. Learn more at Schedule recurring tasks
Note
Variants are not synchronized to BigCommerce because Business Central does not have variant options available.
To update BigCommerce products
Products that have been modified in Business Central can be exported to BigCommerce so that the products are also modified in BigCommerce.
This happens automatically when a product is modified, but can also be triggered manually.
- Choose the
 icon, enter XPR365 BigCommerce Stores, and then choose the related link.
icon, enter XPR365 BigCommerce Stores, and then choose the related link. - Choose the Products action to open the product list.
- On the XPR365 BigCommerce Products page, choose the Update action.
All BigCommerce products known in Business Central are updated.
You can schedule the task to be performed automatically. Learn more at Schedule recurring tasks
Note
BigCommerce fields that are set in the Non-overwritable Fields BigCommerce page will not be overwritten with values from Business Central.
To import BigCommerce products
BigCommerce products can be imported in Business Central. If the product already exists it will be mapped. If not, depending on your settings, the item will be automatically created in Business Central.
- Choose the
 icon, enter XPR365 BigCommerce Stores, and then choose the related link.
icon, enter XPR365 BigCommerce Stores, and then choose the related link. - Choose the Products action to open the product list.
- On the XPR365 BigCommerce Products page, choose the Import action.
A background session is started that will import all BigCommerce products into Business Central. Then,
- It will try to map the BigCommerce product to a Business Central item if the settings allows to automatically map products and variants.
- If no mapping is available, an item, and variants if applicable, are created in Business Central if the settings allows to automatically create items.
Note
Existing Business Central items will not be changed when importing new or updated BigCommerce products.
To map products/variants
When importing BigCommerce products, you can map these products with existing Business Central items.
This can be done manually or by executing a task.
- Choose the
 icon, enter XPR365 BigCommerce Stores, and then choose the related link.
icon, enter XPR365 BigCommerce Stores, and then choose the related link. - Choose the Products action to open the product list.
- On the XPR365 BigCommerce Products page, choose the Try Mapping Current Product action to map the selected product or the Try Mapping All Products action to map all products.
The system attempts to map products and variants as follows:
- Try to find the SKU
- in the Item Identifier table.
- as the No. field in the Item table.
- as Bar Code in the Item Reference table.
- Try to find UPC
- in the Item Identifier table.
- as the No. field in the Item table.
- as Bar Code in the Item Reference table.
- Try to find GTIN as the GTIN field in the Item table.
- Try to find mapping based on metafield definitions.
To create items
When the BigCommerce products do not exist in Business Central you can set them to be created automatically or you can create them manually.
- Choose the
 icon, enter XPR365 BigCommerce Stores, and then choose the related link.
icon, enter XPR365 BigCommerce Stores, and then choose the related link. - Choose the Products action to open the product list.
- On the XPR365 BigCommerce Products page, choose the Create Item action to create the selected product or the Create All Items action to create all missing products.
The products are created in Business Central.