 BigCommerce
BigCommerce
Set up Catalogs
It is essential to get information about the products when you import orders from BigCommerce.
Items in Business Central are equivalent to products in BigCommerce.
You can:
- Export and update products from Business Central to BigCommerce
- Import product information from BigCommerce
- Create items for BigCommerce Products
- Map BigCommerce products and Buiness Central items.
There are different set up pages for customers.
To set up the item creation
There are some settings that need to be done when you want to create products from BigCommerce as items in Business Central.
- Choose the
 icon, enter XPR365 BigCommerce Stores, and then choose the related link.
icon, enter XPR365 BigCommerce Stores, and then choose the related link. - Open the store for which you want to configure item creation.
- Go to the Item Creation FastTab.
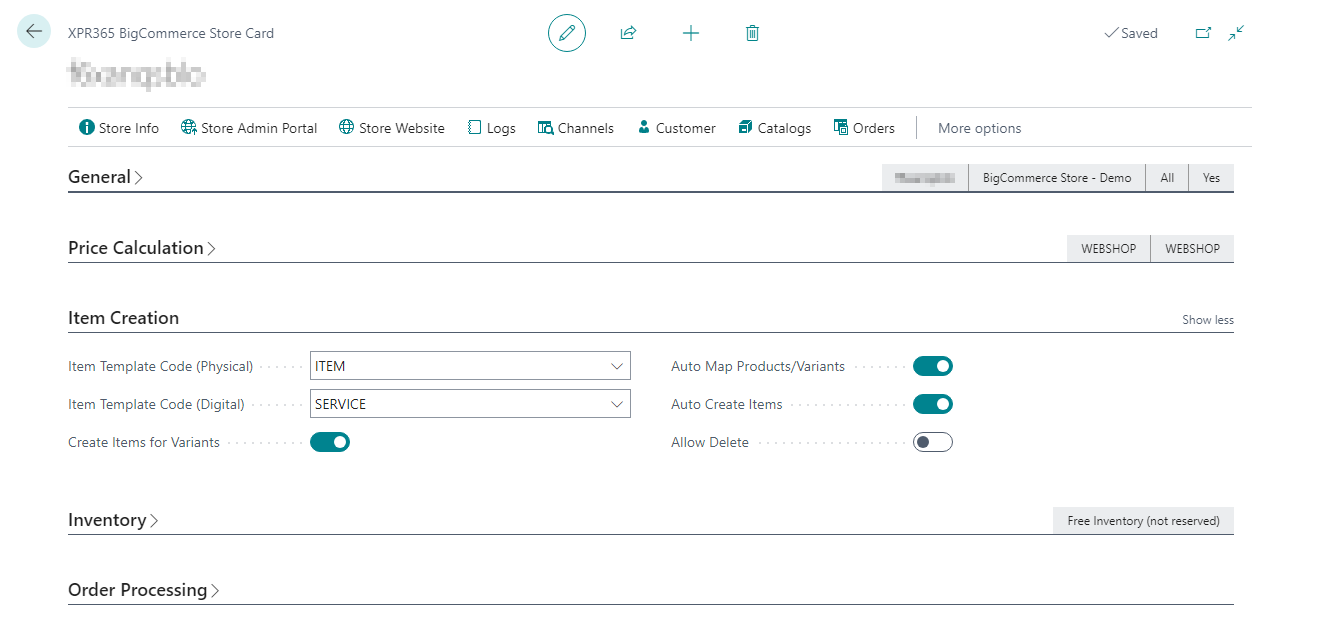
- In the Item Template Code (Physical) field, select the item template to create items with stock.
- In the Item Template Code (Digital) field, select the item template to create items without stock.
- Enable the Create Variants as Items checkbox if you want to create an item for each variant. If the checkbox is disabled, one item with variants will be created.
Enable the Auto Map Products/Variants checkbox if the system can automatically try to find mappings between BigCommerce products/variants and Business Central items/variants.
Note
The system attempts to map products and variants as follows:
- Try to find the SKU
- in the Item Identifier table.
- as the No. field in the Item table.
- as Bar Code in the Item Reference table.
- Try to find UPC
- in the Item Identifier table.
- as the No. field in the Item table.
- as Bar Code in the Item Reference table.
- Try to find GTIN as the GTIN field in the Item table.
- Try to find mapping based on metafield definitions.
- Try to find the SKU
Enable the Auto Create Items checkbox if you want the system to automatically create new items based on the set template.
- Enable the Allow Delete checkbox if you want porducts in BigCommerce to also be deleted when deleting products in the XPR365 BigCommerce Products page.
To set up product metafields
Metafield definitions are used for storing additional data from Business Central into BigCommerce.
- Choose the
 icon, enter XPR365 BigCommerce Stores, and then choose the related link.
icon, enter XPR365 BigCommerce Stores, and then choose the related link. - Choose the Product Metafields action in the Catalogs menu.
On the Metafields Definitions page, you can find an overview of the definitions.
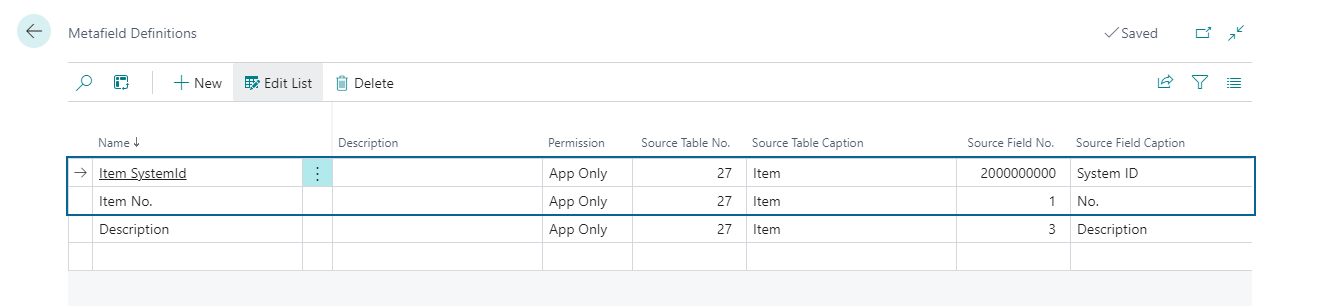
Note
The first two records are created by the app.
These records are used to track the mapping with Business Central customers in BigCommerce.
These records cannot be deleted.On the Metafields Definitions page, choose the New action to create new metafields.
- In the Name field, enter the name of the metafield. This name must be unique.
- In the Description field, enter a description for the metafield.
In the Permission field, select the permission for the metafield.
Value Description App Only Only this app in BigCommerce can access this data. Read This app in BigCommerce has all permissions. Other apps in BigCommerce can only read. Write All installed apps in BigCommerce can read and write. Read and Storefront Access The same as Read with the extension that the storefront has access. Write and Storefront Access The same as Write with the extension that the storefront has access. In the Source Table No. field, select the Business Central table you want to get data from. Only the Item table is available for product metafields.
- In the Source Field No. field, select the field that you want to use as metafield.
To set up variant metafields
Metafield definitions are used for storing additional data from Business Central into BigCommerce.
- Choose the
 icon, enter XPR365 BigCommerce Stores, and then choose the related link.
icon, enter XPR365 BigCommerce Stores, and then choose the related link. - Choose the Variant Metafields action in the Catalogs menu.
On the Metafields Definitions page, you can find an overview of the definitions.
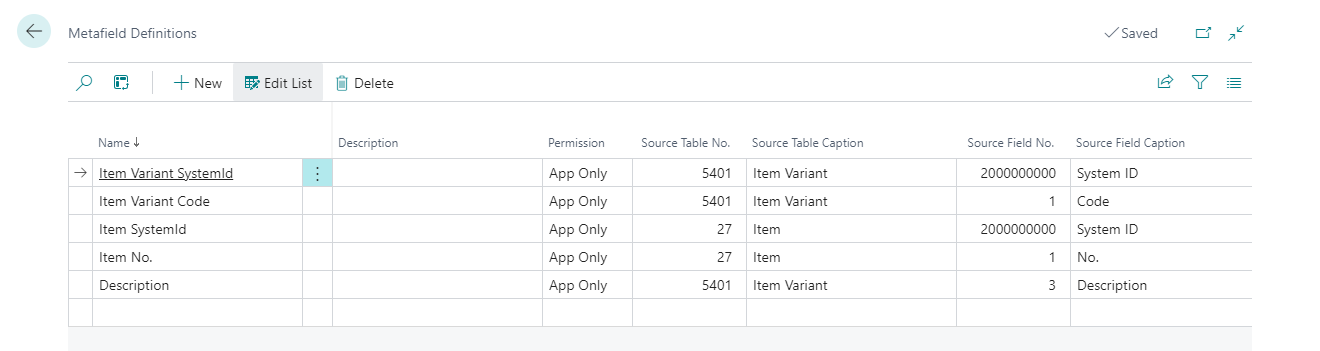
Note
The two System ID records are created by the app.
These records are used to track the mapping with Business Central customers in BigCommerce.
These records cannot be deleted.On the Metafields Definitions page, choose the New action to create new metafields.
- In the Name field, enter the name of the metafield. This name must be unique.
- In the Description field, enter a description for the metafield.
In the Permission field, select the permission for the metafield.
Value Description App Only Only this app in BigCommerce can access this data. Read This app in BigCommerce has all permissions. Other apps in BigCommerce can only read. Write All installed apps in BigCommerce can read and write. Read and Storefront Access The same as Read with the extension that the storefront has access. Write and Storefront Access The same as Write with the extension that the storefront has access. In the Source Table No. field, select the Business Central table you want to get data from. The Item and Item Variant tables are available for product variant metafields.
- In the Source Field No. field, select the field that you want to use as metafield.
To set up custom fields
Custom fields allow you to list additional product information that will appear on the storefront product page. Custom fields will appear automatically in the product's details if they are defined on the product.
- Choose the
 icon, enter XPR365 BigCommerce Stores, and then choose the related link.
icon, enter XPR365 BigCommerce Stores, and then choose the related link. - Choose the Custom Fields action in the Catalogs menu.
On the XPR365 BigCommerce Custom Fields page, you can find an overview of the custom fields.
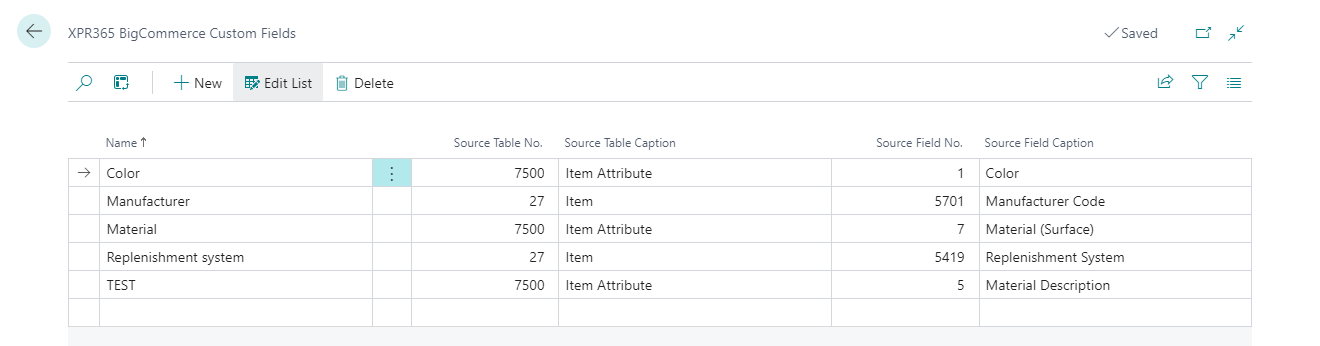
On the XPR365 BigCommerce Custom Fields page, choose the New action to create new custom fields.
- In the Name field, enter the name of the custom field. This name must be unique.
- In the Source Table No. field, select the Business Central table you want to get data from. The Item and Item Attribute tables are available for custom fields.
- In the Source Field No. field, select the field that you want to use as custom field.
To set up Non-overwritable Fields
When you synchronize products from Business Central to BigCommerce it is possible that certain fields may not be overwritten.
- Choose the
 icon, enter XPR365 BigCommerce Stores, and then choose the related link.
icon, enter XPR365 BigCommerce Stores, and then choose the related link. - Choose the Non-Overwritable Fields action in the Catalogs menu.
On the Non-Overwritable Fields page, you can find an overview of the BigCommerce fields that may not be overwritten.

On the Non-Overwritable Fields page, choose the New action to add new fields.
- In the Field Name field, select one of the available fields.