 BigCommerce
BigCommerce
Set Up Customers
It is essential to get information about the customer when you import orders from BigCommerce.
You can:
- Export and update customers from Business Central to BigCommerce
- Import customer information from BigCommerce
- Use a default customer
There are different set up pages for customers.
- Customer Metafields
- Customer Attributes
- Customer Form Fields
- Customer Address Form Fields
- Customer Templates
- Customer Groups
To set up customer metafields
Metafield definitions are used for storing additional data from Business Central into BigCommerce.
- Choose the
 icon, enter XPR365 BigCommerce Stores, and then choose the related link.
icon, enter XPR365 BigCommerce Stores, and then choose the related link. - Choose the Customer Metafields action in the Customers menu.
On the Metafields Definitions page, you can find an overview of the definitions.

Note
The first two records are created by the app.
These records are used to track the mapping with Business Central customers in BigCommerce.
These records cannot be deleted.On the Metafields Definitions page, choose the New action to create new metafields.
- In the Name field, enter the name of the metafield. This name must be unique.
- In the Description field, enter a description for the metafield.
In the Permission field, select the permission for the metafield.
Value Description App Only Only this app in BigCommerce can access this data. Read This app in BigCommerce has all permissions. Other apps in BigCommerce can only read. Write All installed apps in BigCommerce can read and write. Read and Storefront Access The same as Read with the extension that the storefront has access. Write and Storefront Access The same as Write with the extension that the storefront has access. In the Source Table No. field, select the Business Central table you want to get data from. Only the Customer table is avaible for customer metafields.
- In the Source Field No. field, select the field that you want to use as metafield.
To set up customer attributes
You can define a list of customer attributes that are visible on the customer in BigCommerce.
- Choose the
 icon, enter XPR365 BigCommerce Stores, and then choose the related link.
icon, enter XPR365 BigCommerce Stores, and then choose the related link. - Choose the Customer Attributes action in the Customers menu.
On the XPR365 BigCommerce Customer Attributes page, you can find an overview of the customer attributes.
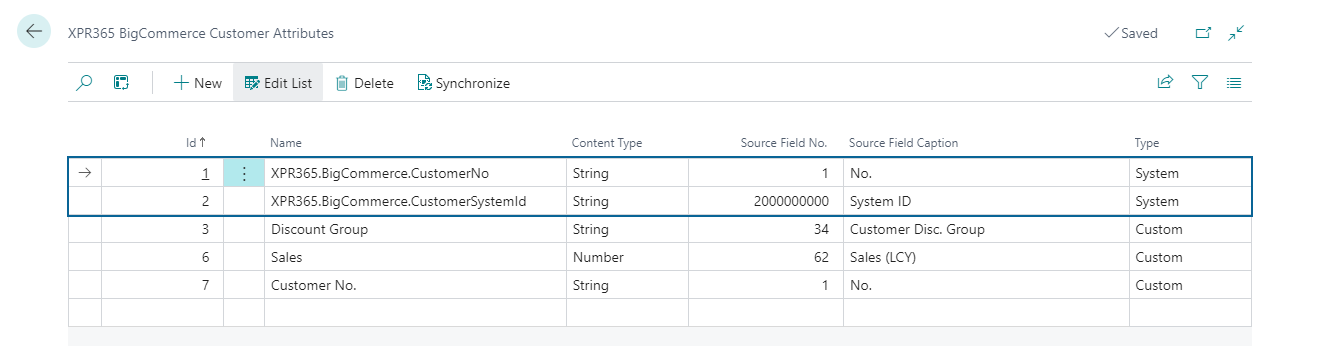
Note
The first two records are created by the app.
These records are used to track the mapping with Business Central customers in BigCommerce.
These records cannot be deleted.On the XPR365 BigCommerce Customer Attributes page, choose the New action to create new attributes.
- In the Name field, enter the name of the attribute. This name must be unique.
In the Content Type field, select the type of the attribute. Possible values are:
- String: All types can be formatted to a string, except binary blobs.
- Number: All numeric value types can be converted to a number.
- Date: Only date types can be converted to a date.
In the Source Field No. field, select the field from the Customer table that you want to use as attribute.
To set up customer form fields
When creating an account or during checkout in BigCommerce, customers are required to enter some basic account and address information. Depending on your business, adding to or changing your store's default form fields can help you learn more about your customers and improve your workflow. For example, many merchants commonly add a "How did you hear about us?" field to help track marketing efforts.
- Choose the
 icon, enter XPR365 BigCommerce Stores, and then choose the related link.
icon, enter XPR365 BigCommerce Stores, and then choose the related link. - Choose the Customer Form Fields action in the Customers menu.
On the XPR365 BigCommerce Form Fields page, you can find an overview of the customer form fields.
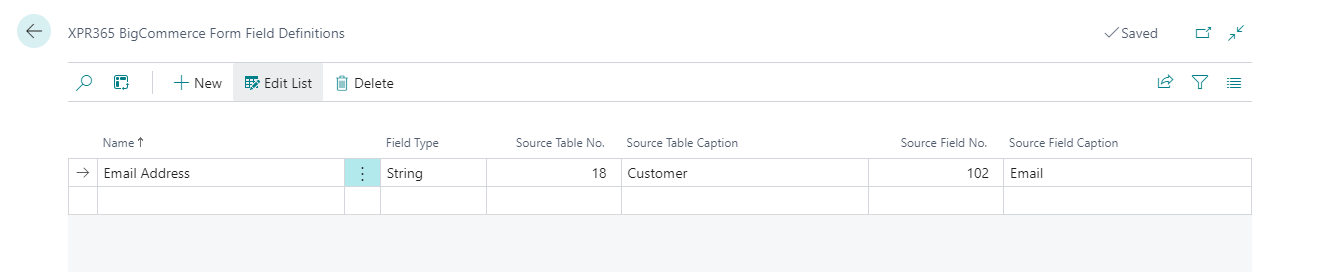
On the XPR365 BigCommerce Form Fields page, choose the New action to create new form fields.
- In the Name field, enter the name of the form field. This name must be unique.
In the Content Type field, select the type of the aform field. Possible values are:
- String: All types can be formatted to a string, except binary blobs.
- Number: All numeric value types can be converted to a number.
- Date: Only date types can be converted to a date.
In the Source Field No. field, select the field from the Customer table that you want to use as form field.
To set up customer address form fields
- Choose the
 icon, enter XPR365 BigCommerce Stores, and then choose the related link.
icon, enter XPR365 BigCommerce Stores, and then choose the related link. - Choose the Customer Address Form Fields action in the Customers menu.
On the XPR365 BigCommerce Form Fields page, you can find an overview of the address form fields.
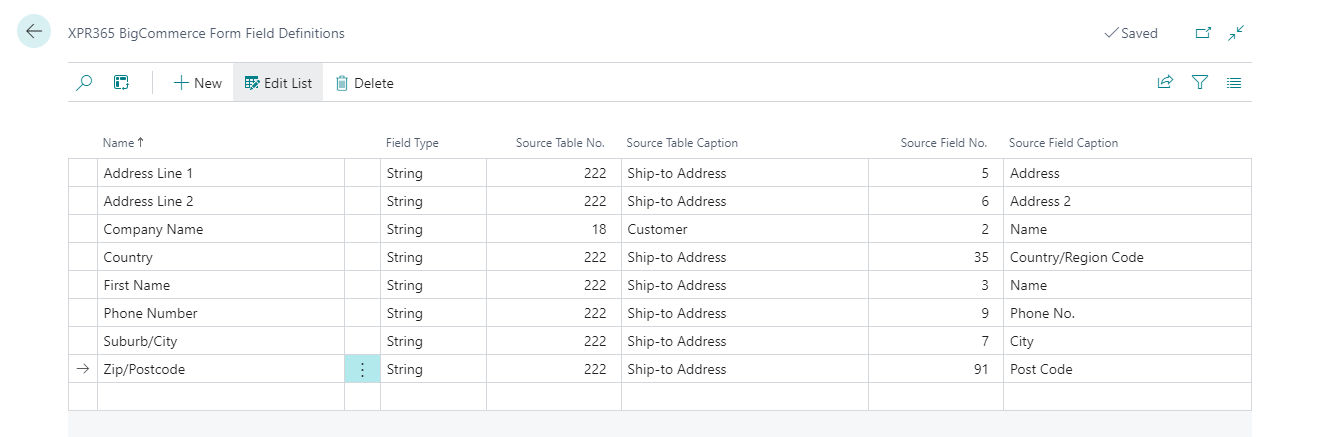
On the XPR365 BigCommerce Form Fields page, choose the New action to create new form fields.
- In the Name field, enter the name of the form field. This name must be unique.
In the Content Type field, select the type of the aform field. Possible values are:
- String: All types can be formatted to a string, except binary blobs.
- Number: All numeric value types can be converted to a number.
- Date: Only date types can be converted to a date.
In the Source Field No. field, select the field from the Customer or Ship-to Address table that you want to use as form field.
To set up customer templates
Customer templates are used when you want to create a new customer in Business Central from the BigCommerce customer data.
- Choose the
 icon, enter XPR365 BigCommerce Stores, and then choose the related link.
icon, enter XPR365 BigCommerce Stores, and then choose the related link. - Choose the Templates action in the Customers menu.
On the Customer Templates page, you can find an overview of the customer templates.
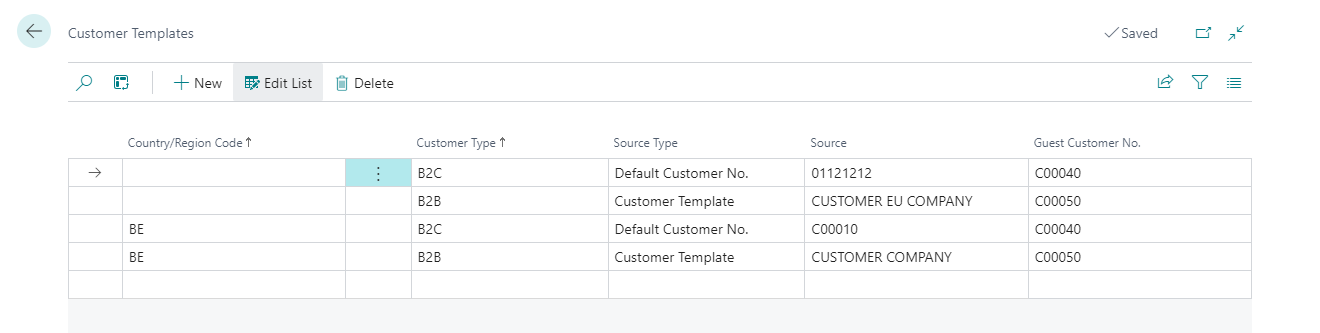
On the Customer Templates page, choose the New action to create new templates.
- In the Country/Region Code field, select the country/region this template is used for. When you leave this field empty, this is the default template for customers who have a country/region for which no template has been defined.
In the Customer Type field, select the customer type.
- B2C: These are customers where the company name is empty in BigCommerce.
- B2B: These are customers where the company name is filled in in BigCommerce.
In the Source Type field, select if you want to use a default customer or you want to create a customer based on a customer template.
- In the Source No. field, select the default customer number if the source type is Default Customer.
If the source type is Customer Template, select the customer template to be used to create the customer. - In the Guest Customer No. field, select the customer number you want to use for guest customers.
To set up customer groups
You can classify customers into different segments, or groups, by using the Customer Groups feature. Customer groups allow you to organize your customers, give them discounts, and restrict access to specific products or categories.
- Choose the
 icon, enter XPR365 BigCommerce Stores, and then choose the related link.
icon, enter XPR365 BigCommerce Stores, and then choose the related link. - Choose the Customer Groups action in the Customers menu.
On the XPR365 BigCommerce Customer Groups page, you can find an overview of the customer groups.
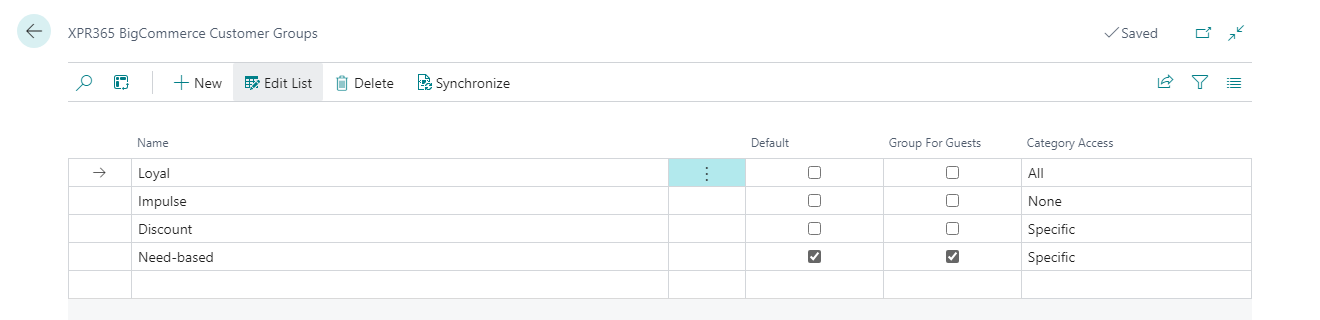
On the XPR365 BigCommerce Customer Groups page, choose the New action to create a new customer group.
- In the Name field, enter the name of the customer group. This name must be unique.
- Select the Default checkbox if this customer group is the default group for new customers.
- Select the Group for Guests checkbox if this customer group is used for guest customers that do not have an account.
In the Category Access field, select which categories are available for the customer group.
- None: Customers are prevented from viewing any of the categories in this group.
- All: Customers can access all categories.
- Specific: Customers can access a specific list of categories. This needs to be configured in BigCommerce.